หลังจากที่ Microsoft ได้ปล่อย Windows 11 ตัวเต็มให้ใช้งานกันแล้ว ซึ่งก่อนหน้านี้หลายครั้งได้เคลมถึงประสิทธิภาพที่ยอดเยี่ยมของ Windows 11 ว่าทำงานได้ดีกว่า หรือรวดเร็วกว่า Windows 10 บนเครื่องสเปคเดิม แต่เสียงรีวิวจากคนอัปเกรดแล้วใช้งานจริงหลายคนพบว่า การทำงานหลายด้านกลับไม่ได้เป็นอย่างที่คาดหวังไว้ บางคนเจอเครื่องทำงานช้าลง หรือเจอบั๊กต่าง ๆ ทำให้มีคนต้องการย้อนกลับไปใช้งาน Windows 10 แบบเดิมเยอะมากทีเดียว ซึ่งวิธี Downgrade ถอยกลับจาก Windows 11 ไปใช้ Windows 10 จะขั้นตอนการทำอย่างไรบ้างมาดูกันครับ

ข่าวดีคือทาง Microsoft ได้เสนอวิธีย้อนกลับจาก Windows 11 มาเป็น Windows 10 เดิมออกมาด้วย ซึ่งเป็นการ Downgrade แบบ Official ที่ให้ผู้ใช้สามารถย้อนกลับได้ทันทีหลังจากอัปเกรดเป็น Windows 11 แล้วภายใน 10 วัน โดยไม่สูญเสียข้อมูลอะไรเลย และไม่ต้อง Backup ข้อมูลเพิ่มเติมใด ๆ เนื่องจากภายใน System ยังเก็บตัวระบบปฏิบัติการเดิมเอาไว้ สามารถทำตามได้เพียงไม่กี่ขั้นตอนเท่านั้น โดยวิธีการมีดังนี้ครับ
ขั้นตอนการ Downgrade จาก Windows 11 เป็น Windows 10
- เสียบปลั๊กเครื่องคอมพิวเตอร์ที่ต้องการจะ Downgrade ไว้ให้พร้อม
- แม้ว่าทาง Microsoft จะยืนยันว่าไม่สูญเสียข้อมูลในการ Downgrade ครั้งนี้ แต่ก็แนะนำให้ สำรองข้อมูล บางส่วนเผื่อไว้ก่อน (กรณีฉุกเฉิน เช่น แบตหมด หรือไฟตกระหว่างการติดตั้ง อาจมีผลต่อข้อมูลได้)
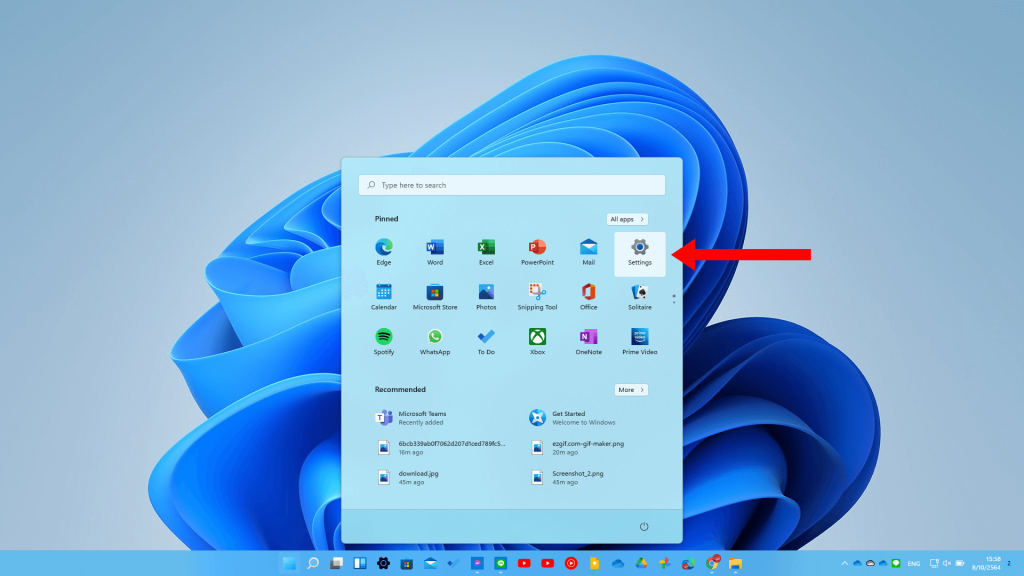
- ไปที่ Start > Settings (หรือกดปุ่ม Windows + I)
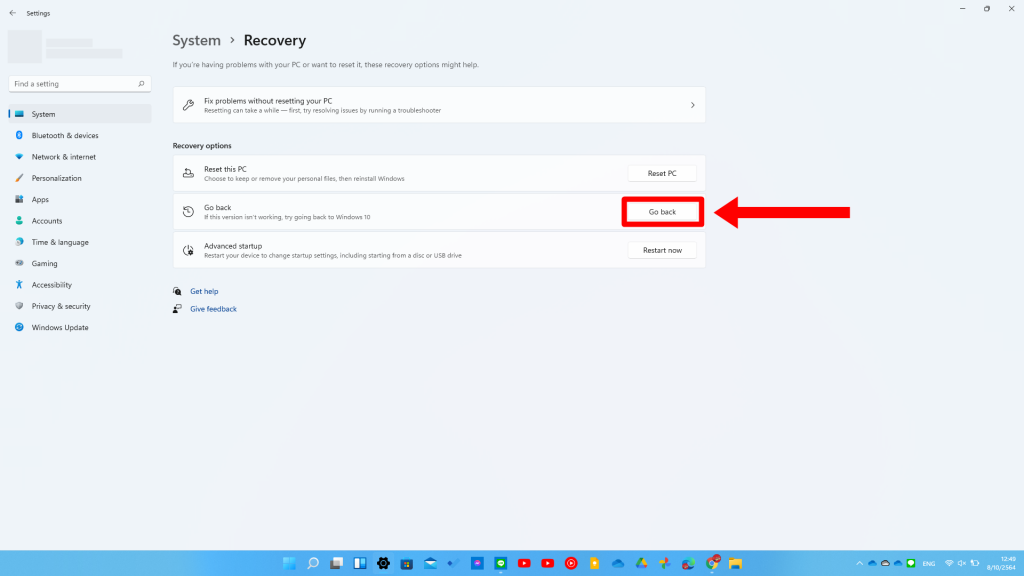
- ที่แถบ System > เลือกหมวด Recovery > กดปุ่ม Go Back
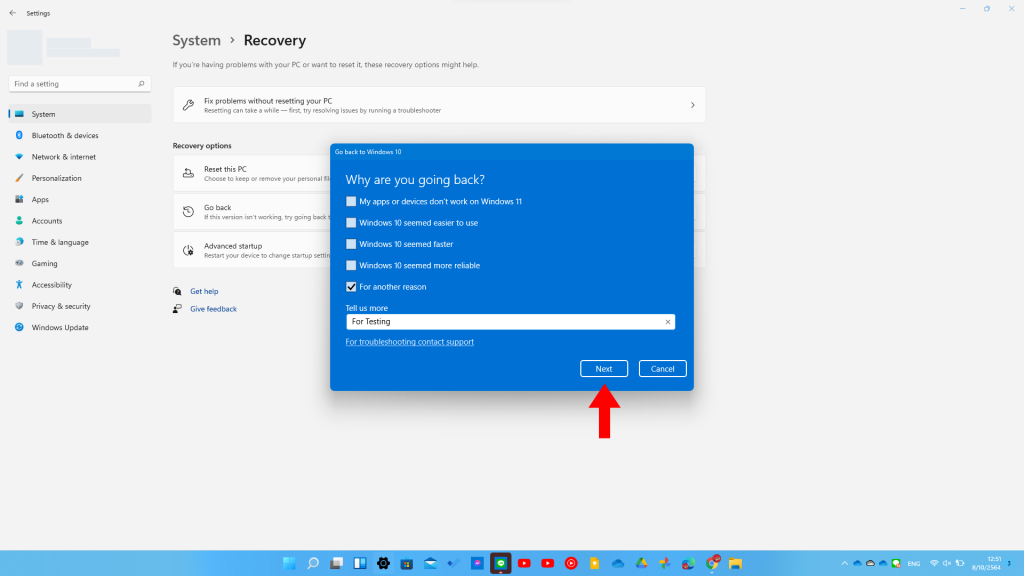
- เลือกเหตุผลที่ต้องการจะเลิกใช้ Windows 11 > กด Next
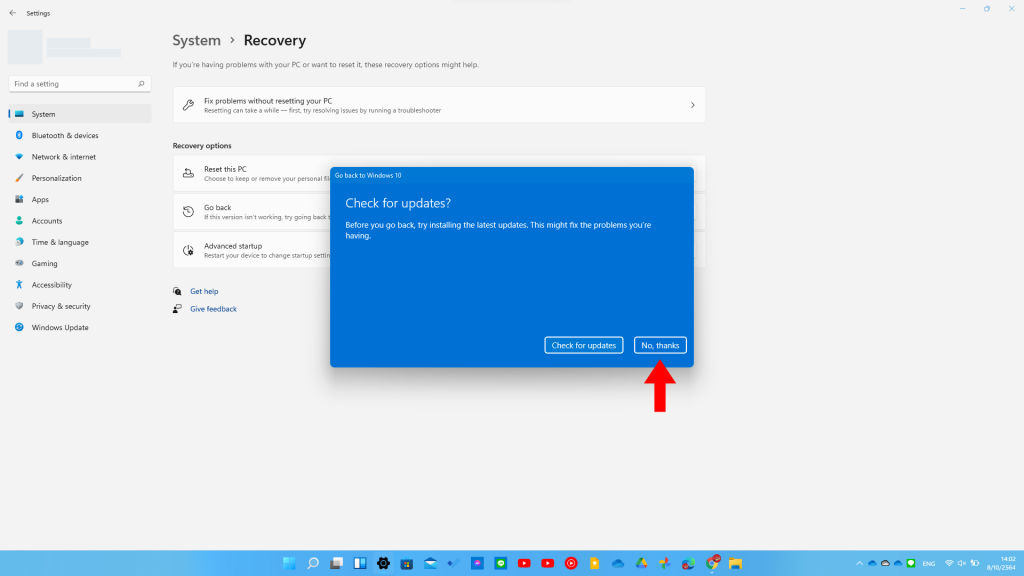
- หน้าต่างนี้จะถามให้ลองอัปเดต Patch เพื่อแก้ปัญหาความไม่เสถียรดูก่อนหรือไม่ ซึ่งหากยืนยันจะกลับ Windows 10 จริง ๆ ให้เลือกกด No, thanks
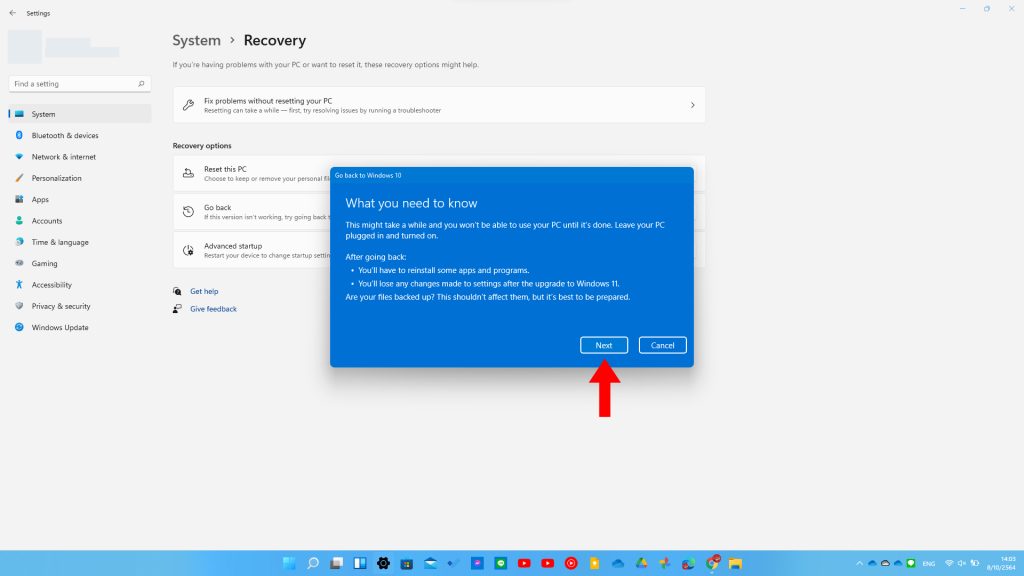
- จะมีการเตือนว่าหากมีบางแอปหรือโปรแกรมที่โหลดมาติดตั้ง ซึ่งหากแอปดังกล่าวไม่รองรับการทำงานบน Windows 10 จะถูกถอนการติดตั้งออกไปด้วย รวมถึงค่า Settings บางอย่างที่มีเฉพาะบน Windows 11 เท่านั้นก็จะหายไป ซึ่งหากจะดำเนินการต่อ กด Next
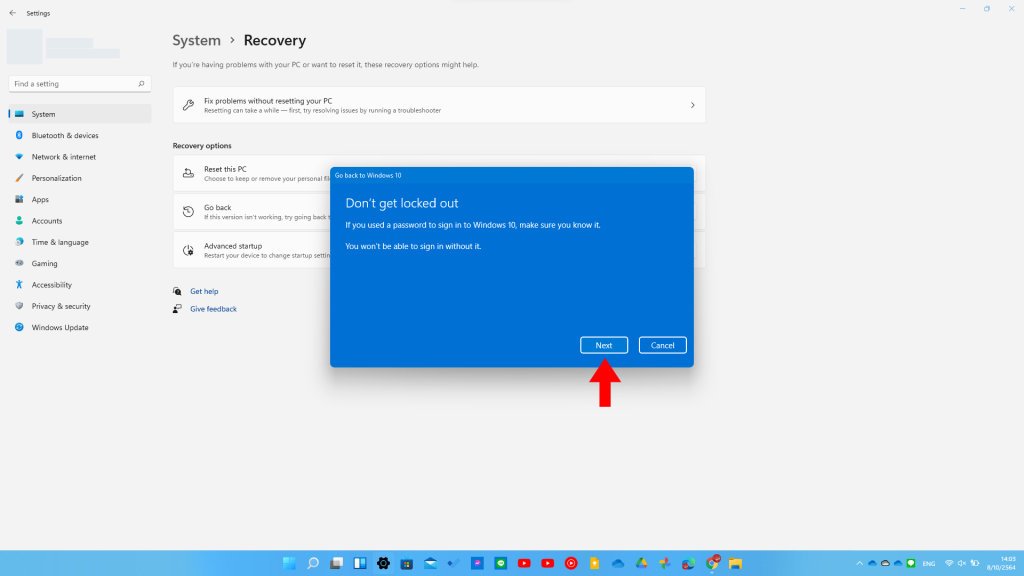
- เตือนอีกครั้งว่าหากคอมที่ใช้มีการล็อก Password ไว้อยู่ด้วย ต้องมั่นใจด้วยว่ายังจำรหัสผ่านเครื่องได้ เพราะการ Downgrade ต้องอาศัยการ Login ด้วยรหัสผ่านเดิม หากยืนยันดำเนินการต่อ กด Next
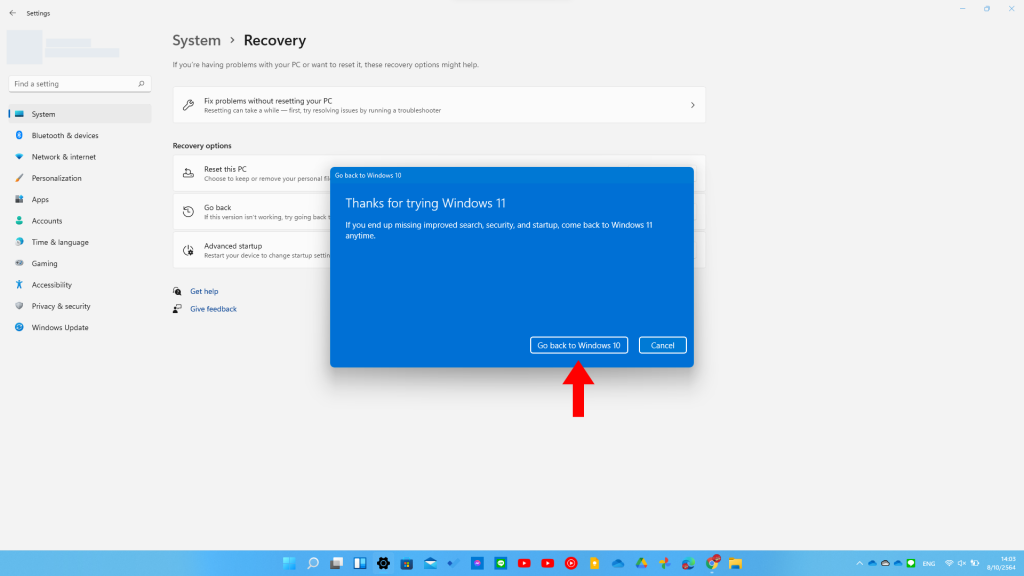
- ขั้นตอนสุดท้าย กดปุ่ม Go back to Windows 10 ระบบจะดำเนินการให้ทั้งหมดโดยอัตโนมัติแบบไม่ใช้อินเทอร์เน็ตเลย ซึ่งใช้เวลาประมาณ 20-30 นาที แล้วแต่ความเร็วแต่ละเครื่องครับ
เป็นยังไงกันบ้างครับสำหรับขั้นตอนการย้อนกลับไปใช้ Windows 10 ถือว่ารอบนี้ Microsoft ได้เตรียมความพร้อมและลดความยุ่งยากให้ผู้ใช้ได้เยอะพอสมควร สามารถทำตามกันได้ง่าย ๆ เลยทีเดียว
อย่างไรก็ตาม อย่าลืมว่าเครื่องที่จะย้อนกลับ Windows 10 ได้ ต้องเป็นเครื่องที่ใช้วิธีอัปเกรดผ่าน Windows Update หรือใช้โปรแกรม Installation Assistant ในการอัปเท่านั้น เครื่องที่ใช้วิธี Clean Install หรือลบลงใหม่ผ่านแฟลชไดรฟ์ไม่สามารถใช้วิธีนี้ย้อนกลับได้ เนื่องจากไม่มีข้อมูลของ Windows เดิมเหลืออยู่ และสามารถทำได้ภายใน 10 วันนับจากวันที่อัปเกรดขึ้นมาเท่านั้นครับ
ที่มา : Wccftech
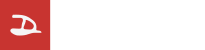
วิธี Downgrade ถอยกลับจาก Windows 11 ไปใช้ Windows 10 เดิม แบบข้อมูลยังอยู่ครบ ไม่หายไปไหน - Droidsans
Read More

No comments:
Post a Comment