หนึ่งในปัญหาที่คนใช้มือถือจอพับชอบบ่นเป็นเสียงเดียวกันก็คือ แบตเตอรี่ตัวเครื่องที่ให้มาน้อยมาก ใช้ระหว่างวันไม่เคยพอ ชาร์จกัน 2-3 รอบเป็นอย่างน้อย โดยเฉพาะ Galaxy Z Flip3 หรือ Z Flip4 ที่มีข้อจำกัดการออกแบบคือไม่สามารถยัดก้อนแบตเตอรี่ใหญ่ ๆ ลงไปได้ และแม้ Z Flip4 จะได้รับการอัปเกรดขึ้นจากเดิม 3,300 mAh มาเป็น 3,700 mAh แล้ว แต่ใช้งานจริงก็ยังรู้สึกว่าน้อยไปอยู่ดีถ้าเทียบกับมือถือทรงปกติ เพราะปัจจุบันเค้าไปอย่างต่ำ 4,500 – 5,000 mAh กันหมดแล้ว

ทีมงานผู้เขียนซึ่งปัจจุบันใช้ Z Flip3 เป็นเครื่องหลักอยู่ ก็รู้ซึ้งถึงปัญหานี้เป็นอย่างดี เลยพยายามหาเทคนิคต่าง ๆ มาช่วยทำให้มือถือตัวเองประหยัดแบตขึ้น ซึ่งก็ได้ค้นพบทีหลังว่าจริง ๆ แล้วมือถือ Samsung ยังมีฟีเจอร์ลับเกี่ยวกับแบตเตอรี่ซ่อนไว้อยู่เยอะมาก ๆ และพอได้ลองทำตามก็พบว่ามันช่วยประหยัดแบตเตอรี่ได้จริง ๆ ลองกับเครื่องที่ใช้อยู่นี่คืออึดขึ้นมาได้ถึง 1-2 ชั่วโมงเพียว ๆ เลย
พูดแล้วจะหาว่าโม้รึเปล่า วันนี้ทีมงานเลยรวบรวมเทคนิควิธีประหยัดแบตสำหรับมือถือจอพับมาทั้งหมด 15 ข้อ ให้ทุกคนลองไปทำตามกันดู บอกก่อนว่าไม่จำเป็นต้องทำหมดทุกข้อก็ได้นะ เลือกเฉพาะอันที่เหมาะกับการใช้งานของตัวเองก็พอ แล้วมาลอง feedback กันหน่อยว่ามือถือเราแบตอึดขึ้นจริงรึเปล่า และอย่างที่บอกไปว่ามือถือ Samsung Galaxy รุ่นอื่นที่ไม่ใช่ Z Flip ก็ทำตามได้เหมือนกัน พร้อมแล้วลองไปดูกันเลยว่ามีอะไรบ้าง
1. ปิดการซิงค์ (Sync)
ถ้าให้เรียงลำดับสิ่งที่แอบสูบแบตเครื่องเราขณะปิดจออยู่เยอะที่สุด นอกจากพวกแจ้งเตือนแล้ว การซิงค์ข้อมูลเบื้องหลังนี่แหละถือเป็นตัวการอันดับต้น ๆ เลย เพราะทุกแอปที่รองรับการซิงค์จะพากันตรวจจับการเปลี่ยนแปลงตลอดเวลา ยิ่งมีแอปเยอะก็ยิ่งแย่งกันทำงาน เป็นสาเหตุหลักเลยที่ทำให้ % แบตในเครื่องหายไปทีละนิด ๆ แม้เราจะไม่ใช้งานอยู่ก็ตาม
หากใครเป็นคนที่มีนิสัยไม่ค่อยชอบปิดข้อมูลมือถือ / Wi-Fi ตอนไม่ใช้ แต่ก็ไม่ได้ถึงขั้นอยากไม่พลาดทุก noti ขนาดนั้น อย่างน้อยก็แนะนำให้ปิดการ Sync เอาไว้จะดีกว่า เพราะจะทำให้เครื่องไม่ต้องค่อยอัปเดตค่าข้อมูลในบัญชี, ส่งแจ้งเตือนทุกอีเมล, หรือปรับค่าในแอปให้เป็นปัจจุบันตลอดเวลาขนาดนั้น ทำให้เปลืองแบตโดยใช้เหตุ ยังไงเวลาเราเข้าแอปไหนบ่อย ๆ มันก็ซิงค์ให้อัตโนมัติอยู่แล้ว ไม่งั้นนาน ๆ ทีเรายอมลำบากมาเปิดให้มันแบ็กอัปตัวเองชั่วคราวก็ได้ แลกกับแบตที่เสียไปเปล่า ๆ ทุกวันยังไงก็คุ้มกว่าเยอะครับ
วิธีปิด Sync เลื่อนแถบเมนูแจ้งเตือนลงมา 2 รอบ > เลื่อนไปหน้าท้ายสุดของแผงปุ่มเมนู กดปุ่มบวก > ลากปุ่ม Sync ลงมาแล้วกด Done > หากปุ่ม Sync โดนเปิดอยู่ให้เลือกกลายเป็น ปิด
การปิด Sync ไม่มีผลต่อแจ้งเตือนแอปโซเชียลหรือ Google Photos นะ ปิดแล้วยังเด้งข้อความหรือแบ็กอัปรูปให้ปกติ เผื่อใครเป็นสายกลัวรูปหายแล้วไม่อยากใช้
2. ใครใช้ซิม 4G อยู่ ปิดโหมดรับ 5G ไปก่อน
การเปิดโหมดรับ 5G ไปด้วยทั้ง ๆ ที่ไม่ได้ใช้ มันยังทำให้เครื่องคอยตรวจจับหาคลื่น 5G ให้อัตโนมัติอยู่ ซึ่งแน่นอนว่าเป็นการใช้พลังงานไปอย่างเปล่าประโยชน์ แนะนำให้ไปเปลี่ยนเป็นโหมดรับสูงสุดแค่ 4G ก่อน พอได้ใช้ซิม 5G เมื่อไหร่ค่อยกลับมาเปิดใหม่ครับ
วิธีเปลี่ยนเข้าไปที่หน้า Settings > Connections > Mobile networks > Network mode > หากใครเลือกใช้อันบนสุดคือ 5G/LTE/3G/2G (auto connect) อยู่ ให้เลือกเปลี่ยนเป็น LTE/3G/2G (auto connect) ก็พอ
3. ถ้าโทรผ่านซิมไม่ค่อยบ่อย ลองปิด VoLTE
VoLTE คือเทคโนโลยีการโทรแบบใหม่ผ่านสัญญาณ 4G ให้คุณภาพการโทรสูงกว่า เสียงดังฟังชัดกว่า และการเชื่อมต่อเสถียรกว่าการโทรแบบ 3G ที่เราใช้กันมานาน อย่างไรก็ดี ข้อเสียที่ต้องแลกก็คือมันใช้แบตเตอรี่ในการโทรสูงกว่าเก่าเกือบ 50% เลย ซึ่งก็ไม่แย่อะไรถ้าเราได้ใช้งานประจำ แลกกับคุณภาพที่ดีเพิ่มขึ้นมาเยอะจริง ๆ
แต่ถ้าใครเป็นคนไม่ซีเรียสเรื่องคุณภาพเสียงโทรเท่าไหร่ (รู้สึกว่า 3G เดิมก็ไม่ได้แย่) รวมถึงโทรไม่บ่อย หรือโทรผ่านแอปแชท เช่น Line, Messenger มากกว่า การปิด VoLTE ไว้จะมีส่วนช่วยให้ประหยัดแบตลงได้ เพราะจะทำให้สัญญาณ 4G ไม่ต้องโดนตั้ง Stand By ไว้สำหรับการโทรตลอดเวลา ซึ่งอาจจะไม่ได้ช่วยประหยัดแบบเต็ม ๆ เท่ากับตอนโทรจริง แต่คิดเสียว่าเป็นการปิดเผื่อไว้ล่วงหน้าก็ได้ วันไหนมีคนฟลุ้กโทรมาหานาน ๆ จะได้ช่วยประหยัดแบตของวันนั้นลงได้นั่นเองครับ
วิธีปิด VoLTE เข้าไปที่หน้า Settings > Connections > Mobile networks > เลือกปิด VoLTE calls SIM/eSIM ตามหมายเลขซิมที่เราต้องการ
4. ปิด Nearby Device Scanning
Nearby Device Scanning เป็นฟีเจอร์ที่ Samsung ใส่เข้ามาเพื่อให้เครื่องสามารถสแกนหาอุปกรณ์ข้างเคียงได้แบบเรียลไทม์ ไม่ว่าจะเป็นหูฟัง Bluetooth, เครื่อง printer ไร้สาย หรือมือถือด้วยกันเพื่อส่งข้อมูล ซึ่งก็มีข้อดีคือช่วยเพิ่มความสะดวก แต่ไอ้ความสะดวกตลอดเวลาของมันก็ดูจะเกินไปหน่อย เพราะก็ต้องแลกกับการเปลืองแบตเปล่าไปเยอะเหมือนกัน ที่หนักกว่านั้นคือต่อให้เราปิด Bluetooth หรือ Wi-Fi อยู่ ฟีเจอร์นี้ก็ยังทำงานต่อได้อีกด้วย
หลายคนกลัวว่าปิดฟีเจอร์นี้ไปแล้วมันจะต่อหูฟังลำบากขึ้นรึเปล่า เพราะใช้งานอยู่ทุกวัน จะบอกว่าอุปกรณ์ที่เคย paired ไว้อยู่แล้วไม่ได้รับผลกระทบอะไร ยังเชื่อมต่ออัตโนมัติให้ปกติครับ ที่ปิดนี่คือจะไปปิดกันไม่ให้หาของใหม่รอบตัวตลอดเวลาเท่านั้นเอง ส่วนถ้าจะเชื่อมของใหม่เวลาเข้าหน้าหลัก Bluetooth มันก็ยังขึ้นให้กด pair แบบ manual ได้ปกติเลย ดังนั้นสบายใจได้ครับ
วิธีปิด Nearby Device Scanning เข้าไปที่ Settings > Connections > More connection settings > เลือกปิด Nearby Device Scanning
5. ปิด Wi-Fi scanning ใน Location
Wi-Fi scanning เป็นฟีเจอร์ย่อยใน Location การเปิดไว้จะทำให้เครื่องพยายามขอทราบตำแหน่งที่อยู่เราโดยใช้ Wi-Fi ช่วยหาให้แม่นยำขึ้น มีประโยชน์กับพวกแอปนำทางที่ถ้าใช้แต่ GPS อย่างเดียวอาจแม่นไม่พอ แต่ประเด็นคือมันไม่ได้มีแค่แอปนำทางอย่างเดียว เพราะแอปอื่นที่เราอนุญาตให้เข้าถึง location ตลอดเวลาก็จะมาขอใช้ด้วย หนำซ้ำต่อให้ปิด Wi-Fi อยู่ก็ยังใช้แอบใช้ฟีเจอร์นี้อยู่เบื้องหลังได้อีกต่างหาก
ดังนั้นถ้าเราไม่ใช่สายขับ Grab หรือไม่ได้เปิด Google Maps ขับรถเพื่อเอาความแม่นทุกวัน ก็แนะนำให้ปิดไว้ดีกว่าครับ เพราะเอาจริง ๆ GPS ก็ไม่ได้แย่ ค่อนข้างเพียงพอระดับหนึ่งแล้วสำหรับการใช้ทั่วไปอยู่แล้ว แลกกับประหยัดแบตขึ้นได้หลายเปอร์เซ็นต์ต่อวันเลยแหละ
วิธีปิด Wi-Fi scanning เข้าไปที่หน้า Settings > Location > Location services > เลือกปิด Wi-Fi scanning
6. ปิด Bluetooth scanning ใน Location
คือแบบเดียวกับ Wi-Fi scanning เลย เป็นฟีเจอร์ย่อยใน Location เหมือนกันอยู่ในหน้าเดียวกัน จะใช้ Bluetooth คอยตรวจจับสัญญาณข้างเคียงเพื่อให้หาตำแหน่งแม่นยำขึ้น และก็ทำงานได้ตลอดเวลาแม้จะปิด Bluetooth ไปแล้วก็ตาม ฉะนั้นใครอยากให้เครื่องประหยัดแบตขึ้นก็แนะนำให้ปิดไว้ดีกว่าครับ
วิธีปิด Wi-Fi scanning เข้าไปที่หน้า Settings > Location > Location services > เลือกปิด Bluetooth scanning
7. เปิด Turn on Wi-Fi automatically
มันคือการสั่งเปิด Wi-Fi อัตโนมัติตามชื่อ ฟังดูเหมือนปิดเอาไว้จะช่วยประหยัดแบตกว่าไม่ใช่เหรอ ทำไมให้เปิด? เหตุผลคือถ้าเปิดฟีเจอร์นี้ไว้ มันจะช่วยปิด Wi-Fi ให้ด้วยเวลาเราไม่ใช้งาน และสั่งเปิดให้อัตโนมัติเฉพาะในสถานที่ที่เราต่อ Wi-Fi อยู่เป็นประจำเท่านั้น เช่นที่บ้าน หรือที่ทำงาน ฉะนั้นเวลาขับรถอยู่มือถือก็จะไม่คอยไล่สุ่มหาชื่อ Wi-Fi ตามบ้านใกล้เรือนเคียงตลอดเวลาอีกต่อไป ช่วยประหยัดแบตเตอรี่ลงได้เยอะมาก
วิธีเปิด Turn on Wi-Fi automatically เข้าไปที่หน้า Settings > Wi-Fi > แตะเมนูจุด 3 จุดมุมบนขวา เลือก Advacned > เลือกเปิด Turn on Wi-Fi automatically
อย่างไรก็ตาม การจะเลือกเปิด Turn on Wi-Fi automatically ได้ เครื่องจะบังคับให้เปิด Wi-Fi scanning ใน Location (ข้อ 5.) ไว้ด้วย ไม่งั้นจะใช้ฟีเจอร์นี้ไม่ได้ เท่ากับว่าเราต้องยอมเลือกอย่างใดอย่างหนึ่ง ส่วนตัวมองว่าประหยัดได้ทั้งคู่ ถ้าใครใช้งาน Cellular อยู่เป็นหลักไม่ค่อยต่อ Wi-Fi เลย ก็แนะนำให้เลือกทำข้อ 5. แต่ถ้าใครต่อ Wi-Fi ทั้งที่บ้านและที่ทำงานก็ให้เลือกทำข้อ 7. นี้ จะเหมาะกับการใช้งานกว่าครับ
8. เปิด Put unused apps to sleep
บ่อยครั้งที่เราโหลดแอปลงเครื่องเผื่อไว้เยอะ แต่เอาจริง ๆ แทบไม่เคยได้แตะแอปนั้นเลย หารู้ไม่ว่ามันอาจจะกลายเป็นกาฝากที่มีฟีเจอร์แอบสูบพลังงานอยู่เบื้องหลังไปทุกวันโดยไม่รู้ตัว สิ่งที่อยากแนะนำก็คือเรายังสามารถโหลดแอปพวกนั้นเก็บไว้เผื่อใช้ได้เหมือนเดิม แต่ควรเปิดฟีเจอร์ Put unused apps to sleep ไว้ด้วย เพื่อที่เวลาผ่านไปถ้าเราไม่ได้ใช้แอปไหนนาน ๆ เครื่องจะแช่แข็งแอปนั้นไว้ให้อัตโนมัติ
อย่างไรก็ตาม แอปที่โดนสั่ง Sleep แล้วก็ไม่ได้โดนปิดสนิทไปเลยซะทีเดียวนะ ยังทำงานเบื้องหลังได้อยู่นาน ๆ ครั้ง เพียงแต่จะลดลงกว่าเดิม แลกมากับการแจ้งเตือนหรือการตรวจสอบอัปเดตที่ดีเลย์ลงบ้าง ซึ่งก็คุ้มกว่าแน่นอนหากมันช่วยให้เราประหยัดแบตลงได้กว่าเดิมหลายเท่า
วิธีเปิด Put unused apps to sleep เข้าไปที่หน้า Settings > Battery and device care > Battery > Background usage limits > เลือกเปิด Put unused apps to sleep แอปที่โดนสั่ง Sleep แล้วจะมาอยู่ในหัวข้อ Sleeping apps ด้านล่าง
9. สั่งแอปที่แอบสูบแบตทั้งที่ไม่ใช้ เข้าสู่โหมด deep sleep
หากการสั่ง sleep แอปยังประหยัดแบตให้เยอะไม่พอ Samsung ยังมียาแรงกว่าให้เลือกใช้อีก คือสั่ง deep sleep แอปนั้นไปเลย ซึ่งก็จะเป็นฟีเจอร์ขั้นกว่าคือบังคับแช่แข็งแอปนั้นไว้แบบถาวร โดยที่แอปนั้นจะไม่มีการส่งแจ้งเตือนหรือขึ้นให้อัปเดตอะไรได้อีกเลย จนกว่าเราจะกลับไปเปิดใช้อีกรอบ
ที่อยากแนะนำก็คือให้เข้าไปตรวจสอบว่ามีแอปไหนบ้างที่เราไม่ค่อยใช้ แต่ขึ้นมาโชว์ว่าเป็นแอบสูบแบตเบื้องหลังลำดับต้น ๆ ให้เข้าไปที่ Settings > Battery and device care > Battery > แตะที่ตัวกราฟจะพาเข้าหน้า Battery usage ให้เราสังเกตว่ามีแอปแปลก ๆ ตัวไหนโผล่มาเป็นลิสต์ตัวกินแบตมั้ย ทั้ง ๆ ที่เราไม่ค่อยได้ใช้ ถ้ามีให้แตะที่แอปนั้น > เลือก Limit usage ที่อยู่ด้านล่างสุด > สั่ง Put in deep sleep ไปเลย แอปที่โดนสั่ง Deep Sleep ก็จะมาอยู่ในหัวข้อ Deep sleeping apps ในหมวด Background usage limits ตามข้อ 8.
อย่างไรก็ตาม ฟีเจอร์นี้จะยังไม่ขึ้นให้เลือกเปิดหากเราชาร์จแบตเครื่องไว้จนเต็มอยู่ และต้องใช้ไปนาน ๆ สักพักให้เครื่องกินแบตและวิเคราะห์เป็นกราฟออกมาก่อน หลังจากนั้นถึงจะสั่งใช้ได้ครับ
10. ตั้งค่า Auto restart at set times
มือถือ Samsung สามารถตั้งค่าให้เครื่องรีสตาร์ทตัวเองอัตโนมัติตามวันเวลาที่เรากำหนดได้ด้วย หากใครไม่ใช่สายนิยมชาร์จมือถือข้ามคืน การรีตาร์ทมีข้อดีคือจะช่วยให้การใช้งานทุกอย่างถูกรีเซ็ต แอปที่เคยเปิดไว้ใน recent apps บางตัวแม้จะยังโดนเปิดหน้าต่างค้างไว้ แต่จะโดนสั่งหยุดการทำงานบางอย่างลงไปด้วย ซึ่งจะไม่ทำงานต่อจนกว่าเราจะกลับไปเปิดใหม่
แน่นอนว่าถ้าเราตั้งให้เครื่องรีสตาร์ทตัวเองช่วงที่เรานอนอยู่ ก็จะช่วยลดการทำงานเบื้องหลังส่วนนี้ไป และช่วยเซฟแบตได้อีกเยอะ แถมไม่ต้องคอยกังวลเรื่องนาฬิกาไม่ปลุกด้วย เพราะมันคือการรีตัวเองกลับมาเปิดเครื่องเหมือนเดิม ฉะนั้นแอปนาฬิกาที่โดนบังคับให้ทำงานเป็น priority ของเครื่องอยู่แล้วก็ยังทำหน้าที่ได้ปกติครับ
วิธีตั้งค่า Auto restart at set times เข้าไปที่ Settings > Battery and device care > แตะเมนูจุด 3 จุดมุมบนขวา เลือก Automation > เลือกเปิด Auto restart at set times และแตะเข้าด้านในเมนู เราสามารถเลือกวันเวลาที่จะสั่งให้เครื่องรีสตาร์ทตัวเองได้ แนะนำทำทุกวันไปเลย หรือจะสัปดาห์ละ 1-2 ครั้งก็ได้แล้วแต่ และเลือกเวลาที่เราไม่ได้ใช้มือถืออยู่แน่นอน เช่น 04:00 โผล่มาอีกทีคือเช้า ซึ่งเราไม่รู้ตัวด้วยซ้ำว่าเครื่องรีตัวเองไปเรียบร้อยแล้ว
11. เปิด Adaptive power saving
ในหน้า Automation หน้าเดียวกับข้อ 10. นั้นยังไม่จบ ยังมีฟีเจอร์เด็ดให้ใช้อีกอัน คือโหมด Adaptive power saving หากเปิดไว้เครื่องจะเปิด-ปิดโหมดประหยัดแบตเตอรี่ให้อัตโนมัติตามรูปแบบการใช้งานของเรา ซึ่งโหมดประหยัดแบตเตอรี่หรือ Power saving นี้ก็เป็นสิ่งที่เราเปิดใช้ได้เองอยู่แล้วบนปุ่มเมนูลอยด้านบน
ข้อแลกเปลี่ยนของของโหมด Power saving ก็อย่างที่รู้กันคือ ใครใช้จอ 120Hz อยู่ก็จะโดนลดเหลือ 60Hz, โหมด Always On Display จะโดนสั่งปิด, แสงจอจะลดลงไป 10%, โดนสั่งปิดคลื่น 5G (สลับไปใช้ 4G แทน) และลดความเร็วของซีพียูลงให้เหลือ 70% ซึ่งหากใครไม่ชอบ ชอบใช้งานเต็มประสิทธิภาพตลอดมากกว่าก็ไม่เหมาะกับฟีเจอร์นี้ เพียงแต่มันช่วยเซฟแบตได้เยอะที่สุดในบรรดาทั้งหมดแล้วจริง ๆ
แนะนำทางสายกลางก็คือเปิดไว้แบบ Adaptive ที่แหละครับดีที่สุด เพราะมันจะปรับตามการใช้ให้อัตโนมัติ เช่นช่วงที่ไหนที่เราใช้แอปถี่ ๆ สลับแอปเยอะ ๆ หรือเล่นเกมหนัก ๆ มันก็จะสั่งปิดให้ ไม่มีการลดประสิทธิภาพอะไร แต่ถ้าช่วงไหนที่เล่นแต่แอปโซเชียลเบา ๆ ไถช้า ๆ ก็จะสั่งเข้าโหมดประหยัดแทน น่าจะเหมาะกับที่หลายคนต้องการพอดี
วิธีเปิดโหมด Adaptive power saving เข้าไปที่หน้า Settings > Battery and device care > แตะเมนูจุด 3 จุดมุมบนขวา เลือก Automation > เลือกเปิด Adaptive power saving
12. ปรับลดการทำงานซีพียูลงด้วยตัวเอง
สืบเนื่องจากข้อ 11. ที่พูดถึงโหมด Power saving ว่าสามารถจำกัดการทำงานของซีพียูลงให้เหลือแค่ 70% ได้เพื่อประหยัดแบต จริง ๆ แล้วถ้าใครอยากตั้งค่าจำกัดให้มันเป็น default เครื่องถาวรไปเลย เราสามารถไปตั้งค่าด้วยตัวเองได้ผ่านโหมด Performance Profile ซึ่งเป็นโหมดใหม่ที่เพิ่มเข้ามาให้ Z Flip4 โดยเฉพาะ
ผู้ใช้สามารถเลือกได้ 2 โหมดระหว่าง Standard กับ Light โดย Light จะลดการทำงานลงประมาณ 20-30% เพื่อโฟกัสที่การทำให้เครื่องไม่ร้อน ใช้ต่อได้ยาว ๆ แต่การตั้งค่านี้จะไม่มีผลต่อเกม ยังเปิดให้ชิปรันเต็มที่ตอนเล่นปกติ
เชื่อว่าหลายคนคงกลัวว่าไปลดการทำงานซีพียูลงแบบนี้มันจะทำให้เครื่องแลครึเปล่า อย่าลืมว่า Z Flip4 ใช้ชิป Snap 8 Gen 1 ซึ่งแรงมาก ๆ อยู่แล้ว ต่อให้ลดไปเท่านี้ก็ยังแรงที่สุดในตลาดอยู่ดี เรียกว่าแทบไม่มีผลเลยดีกว่า เอาเป็นว่าใช้แล้วยังรู้สึกว่าทุกอย่างเร็วปกติเหมือนเดิม แถมได้แบตอึดขึ้นเพียว ๆ อย่างไรก็ดี Z Flip3 ยังไม่มีโหมดนี้บน One UI 4.1.1 ยังไม่ชัวร์ว่าถ้าได้อัปเป็น One UI 5.0 แล้วจะได้เพิ่มเข้ามารึเปล่า ต้องรอติดตามกันครับ
วิธีตั้งค่า Performance Profile ไปที่หน้า Settings > Battery and device care > Battery > More battery settings > Performance Profile > เลือกได้ระหว่าง Standard กับ Light
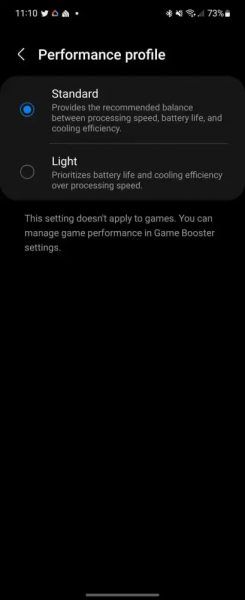
13. เปิด Dark Mode แบบตั้งเวลา
อย่างที่รู้กันว่ามือถือ Z Flip ทุกรุ่นใช้พาแนลจอเป็น AMOLED ซึ่งหมายความว่าถ้าเราทำให้จอแสดงพื้นที่ความสว่างเยอะเท่าไหร่ ก็ยิ่งทำให้เครื่องเปลืองแบตมากเท่านั้น การเปิด Dark Mode จะช่วยลดโอกาสตรงนี้ลงได้เยอะ ซึ่งหากใครเป็นคนเปิดประจำอยู่แล้วก็นับเป็นเรื่องดี แต่ถ้าใครไม่ชอบเปิด อย่างน้อยแนะนำให้ตั้งเปิดไว้เฉพาะกลางคืนก็ยังดี เพราะนอกจากจะมีส่วนช่วยประหยัดแบตลงได้แล้ว ยังเป็นการถนอมสายตาเราทางอ้อมด้วย
วิธีเปิด Dark Mode แบบตั้งเวลา ให้เข้าไปที่ Settings > Display > Dark Mode Settings > เลือกเปิด Turn on as scheduled สามารถเลือกได้ระหว่าง Sunset to sunrise หรือตั้งแต่พระอาทิตย์ตกจนถึงพระอาทิตย์ขึ้น ซึ่งค่า default ในไทยมันจะเป็นประมาณ 6 โมงเย็นถึง 6 โมงเช้า แต่ถ้าใครอยากเลือกเวลาเองก็ตั้งจาก Custom schedule ด้านล่างได้เลย
14. ปิด Bixby
หากใครเป็นคนไม่เคยใช้ผู้ช่วยสั่งงานอัจฉริยะอย่าง Bixby เลย หารู้ไม่ว่ามันยังคง stand by รอฟังเสียงเราอยู่เบื้องหลังตลอด ไม่รวมว่าบางเครื่องมี Google Assistant ลงอยู่ด้วย ก็แย่งกันรับใช้เราเข้าไปใหญ่ แนะนำให้เข้าไปปิดไว้เลือกใช้อันใดอันหนึ่ง หรือปิดทั้งคู่เลยก็ได้
วิธีปิดการทำงานเบื้องหลังของ Bixby ให้เข้าไปที่ Settings > Apps > เลือกหาแอป Bixby Voice > Bixby Voice settings > เลือกปิด Use while locked > Voice wake-up > เลือกเข้าไปเปลี่ยนจาก On เป็น Off
15. จำกัดการชาร์จไว้สูงสุดที่ 85%
ข้อนี้ไม่ได้ช่วยประหยัดแบตระหว่างวันให้ตรง ๆ (เผลอ ๆ แย่กว่าเดิมอีกเพราะเหลือใช้น้อยลง) แต่เป็นการถนอมอายุแบตในระยะยาว เพราะหลักการชาร์จเครื่องใช้ไฟฟ้าอะไรก็ตาม ยิ่งชาร์จใกล้เต็ม 100% เท่าไหร่ มันยิ่งทำให้เกิดความร้อนสูงขึ้นเท่านั้น ซึ่งความร้อนนี่แหละคือสาเหตุหลักของแบตเสื่อมเลย หากใครไม่อยากเข้าศูนย์เปลี่ยนแบตบ่อย ๆ (แบตก้อนหนึ่งก็ปาเข้าไป 1,000 -2,000 บาทแล้ว) ก็แนะนำให้เปิดโหมด Protect Battery เอาไว้ เมื่อเราชาร์จมือถือถึง 85% เมื่อไหร่ เครื่องก็จะสั่งหยุดชาร์จให้อัตโนมัติทันที
วิธีเปิดโหลด Protect Battery เข้าไปที่ Settings > Battery and device care > Battery > More battery settings > เลือกเปิด Protect Battery
ก็จบกันไปแล้วกับเทคนิคทั้ง 15 ข้อที่นำมาฝากกัน อย่างที่บอกไปตอนต้นว่าไม่จำเป็นต้องทำหมดทุกข้อก็ได้ เลือกที่เหมาะกับการใช้งานตัวเอง โดยที่ไม่ต้องให้รบกวนประสิทธิภาพเครื่องจนเกินไป
ทั้งนี้แต่จะฟีเจอร์เดี่ยว ๆ อาจจะไม่ได้ช่วยให้ประหยัดแบตลงได้เห็นผลขนาดนั้น แต่ถ้าทำหลายอันรวม ๆ กันมันเริ่มเห็นความแตกต่างขึ้นมาได้จริง ๆ ส่วนตัวลองแล้วได้แบตอึกขึ้นมาประมาณ 1-2 ชั่วโมงเป็นอย่างน้อยเลย ซึ่งเยอะมากพอแล้วที่จะใช้มือถือให้จบวันได้ ดังนั้นใครสนใจก็ลองไปทำตามกันดูได้ครับ
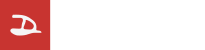
Tips | รวมวิธีตั้งค่ามือถือจอพับ Z Flip 3 / 4 ให้?... - Droidsans
Read More

No comments:
Post a Comment